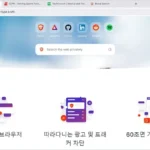무료 FTP/SFTP 클라이언트 파일질라, 다운로드와 설치 방법에 대해 알아보겠습니다. 파일질라는 전 세계적으로 수백만 명의 사용자를 보유한 가장 인기 있는 FTP 클라이언트로 개인 사용자는 무료로 사용할 수 있습니다.
목차
파일질라 다운로드
파일질라 홈페이지로 접속해 “Download FileZilla Client” 버튼을 클릭합니다.
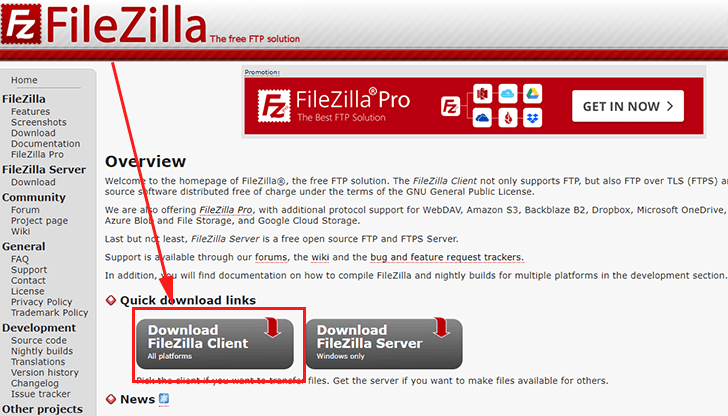
초록색으로 된 버튼 말고 그 아래 링크를 클릭합니다.
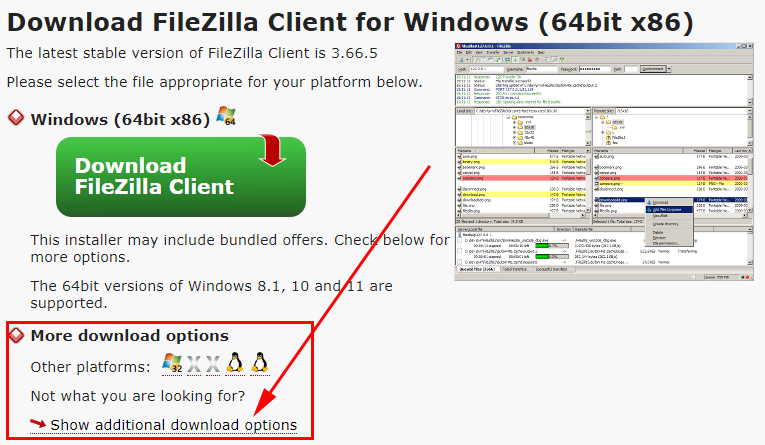
💡 참고:
초록버튼을 클릭해 다운로드를 하면 윈도우 기본 백신인 “Windows Defender”에서 “사용자 동의 없이 설치된 앱 발견”이라는 알림 창이 나타납니다.
다운로드 페이지에 각 운영체제별 설치 파일이 있습니다. 운영체제에 맞는 설치 파일을 다운 로드 받습니다. 윈도우 사용자는 가장 위에 있는”exe”파일을 받습니다.
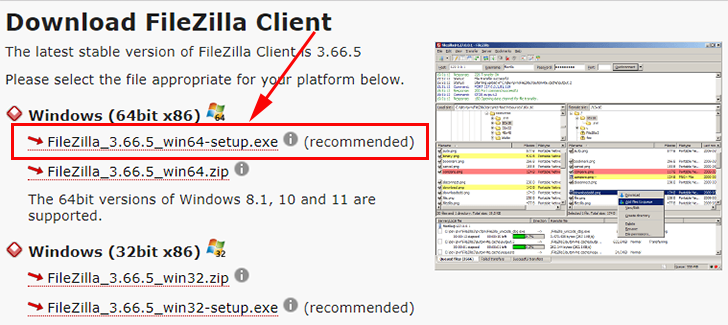
다운로드가 완료되었다면 설치 단계로 넘어가겠습니다.
파일질라 설치
파일질라 설치는 어렵거나 복잡한 과정 없이 클릭 몇 번만으로 설치가 완료됩니다. 체크 부분은 기본 값으로 두고 “Next” 버튼을 클릭합니다.(선택)
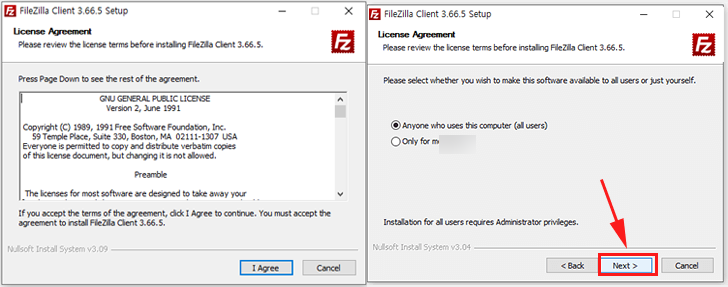
선택 사항을 살펴보고 체크 또는 체크 해제 후 “Next” 버튼을 클릭합니다. 설치 경로는 기본 값으로 설치합니다.
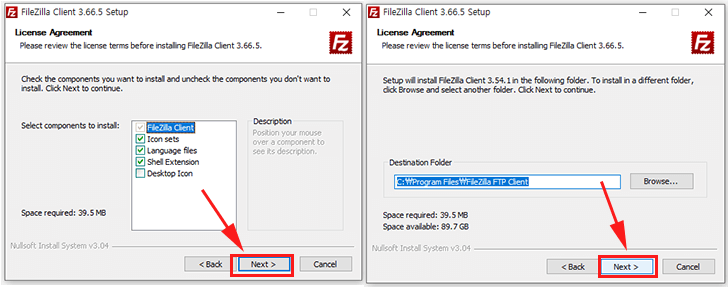
마지막으로 “Install” 버튼 클릭 후 “Finish” 버튼을 클릭해 설치를 마칩니다.
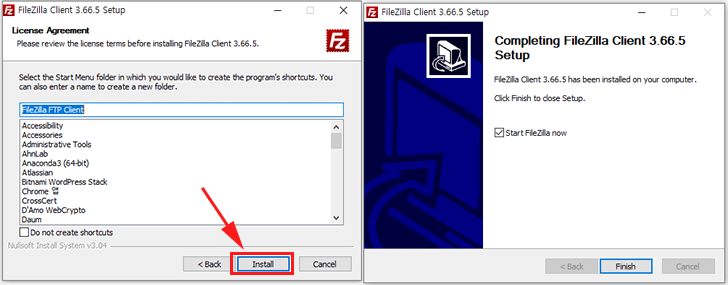
설치 완료 후 실행된 모습으로 설치 과정에서는 영문이었지만 설치 후에는 자동으로 OS 기본 언어인 한글로 전환됩니다.
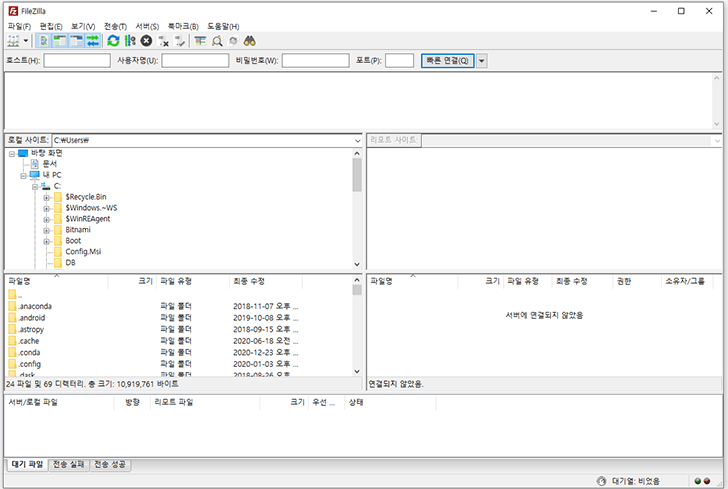
만약 한글로 전환이 되지 않았다면 설정을 통해 한글로 변경할 수 있습니다.
파일질라 한글 설정
파일질라를 실행 후 상단 메뉴 중 편집 > 설정을 클릭합니다.
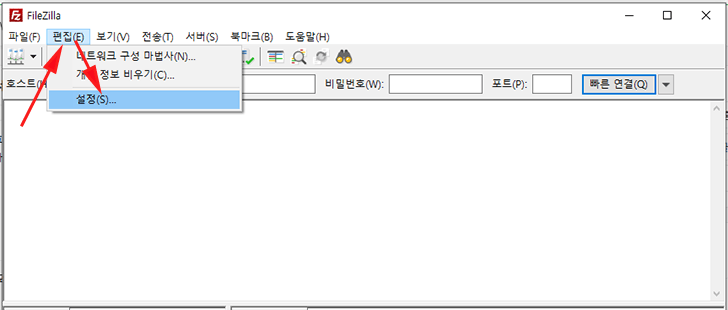
왼쪽 트리 메뉴에서 언어를 선택 후 우측에서 korea(ko_KR)을 선택하면 한글로 변경됩니다. 언어 변경 시 파일질라를 다시 시작해야 선택한 언어로 변경됩니다.
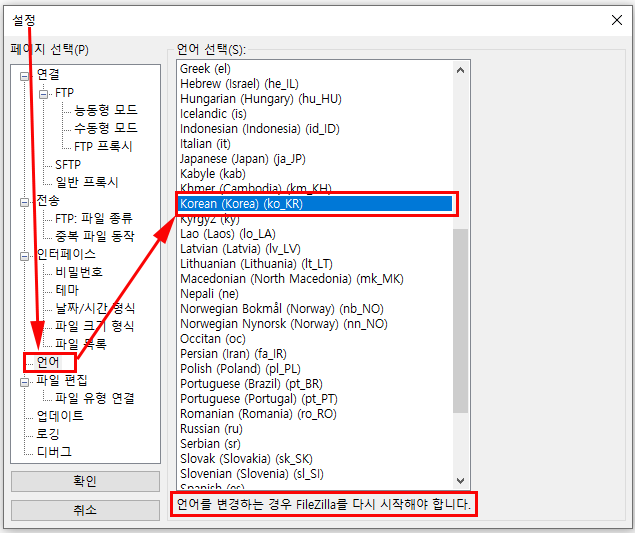
이상으로 한글 파일질라 다운로드 및 설치 과정을 알아보았습니다.