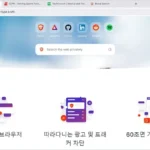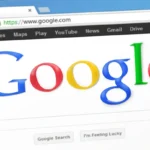윈도우 컨텍스트 메뉴 Cursor 추가, Windows 마우스 오른쪽 메뉴에 Cursor 에디터를 추가해 폴더에서 바로 Cursor 에디터를 실행할 수 있도록 레지스트리 편집을 위한 .reg 파일 작성 및 실행 방법입니다.
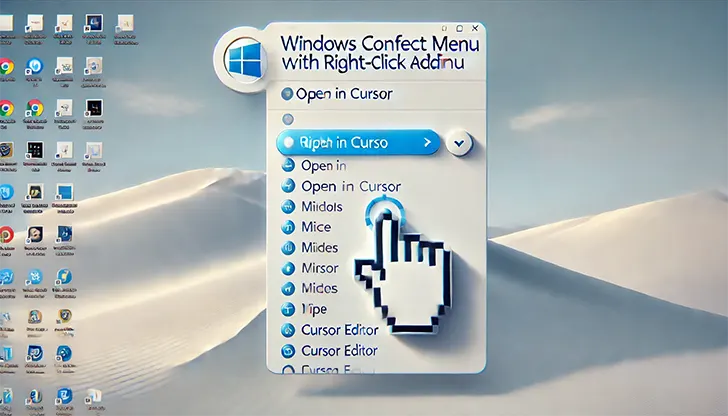
목차
윈도우 컨텍스트 메뉴에 Cursor 추가
Windows 컨텍스트 메뉴에 프로그램을 추가하려면, 레지스트리 수정을 위한 .reg 파일이 필요합니다.
1단계: 레지스트리 편집을 위한 .reg 파일 생성
- 메모장 또는 텍스트 편집기를 열고, 아래의 코드를 복사합니다.
Windows Registry Editor Version 5.00
; 디렉토리 배경 컨텍스트 메뉴에 Cursor 추가
[HKEY_CLASSES_ROOT\Directory\Background\shell\cursor]
@="Open in Cursor"
"Icon"="C:\\Users\\[사용자이름]\\AppData\\Local\\Programs\\cursor\\Cursor.exe"
[HKEY_CLASSES_ROOT\Directory\Background\shell\cursor\command]
@="\"C:\\Users\\[사용자이름]\\AppData\\Local\\Programs\\cursor\\Cursor.exe\" \"%V\""
; 폴더 컨텍스트 메뉴에 Cursor 추가
[HKEY_CLASSES_ROOT\Directory\shell\cursor]
@="Open in Cursor"
"Icon"="C:\\Users\\[사용자이름]\\AppData\\Local\\Programs\\cursor\\Cursor.exe"
[HKEY_CLASSES_ROOT\Directory\shell\cursor\command]
@="\"C:\\Users\\[사용자이름]\\AppData\\Local\\Programs\\cursor\\Cursor.exe\" \"%V\""[사용자이름]부분을 현재 사용하는 Windows 계정 이름으로 변경합니다.
예:C:\\Users\\JohnDoe\\AppData\\Local\\Programs\\cursor\\Cursor.exe- 파일을 저장할 때, 확장자를
.reg로 지정합니다.
예:add_cursor_context_menu.reg
2단계: 레지스트리 등록
- 생성한
.reg파일을 더블 클릭하여 실행합니다. - 보안 경고 창이 뜨면 “예”를 눌러 진행합니다.
- “레지스트리에 정보가 성공적으로 추가되었습니다”라는 메시지가 표시되면 완료입니다.
마우스 오른쪽 메뉴에서 Cursor 실행
설정이 완료되면 폴더나 바탕화면에서 마우스 오른쪽 버튼을 클릭했을 때 “Open in Cursor”라는 항목이 추가된 것을 확인할 수 있습니다.
- 바탕화면에서 “Open in Cursor”를 클릭하면 Cursor 프로그램이 바로 실행됩니다.
- 폴더에서 이 메뉴를 선택하면 해당 폴더를 Cursor 에디터에서 열 수 있습니다.
윈도우 컨텍스트 메뉴에서 Cursor 제거
만약 더 이상 Windows 컨텍스트 메뉴에 Cursor 항목이 필요하지 않다면, 아래 과정을 따라 제거할 수 있습니다.
1단계: 제거용 .reg 파일 생성
다음 코드를 복사하여 새로운 .reg 파일을 만드세요.
Windows Registry Editor Version 5.00
[-HKEY_CLASSES_ROOT\Directory\Background\shell\cursor]
[-HKEY_CLASSES_ROOT\Directory\shell\cursor]저장 시 파일명을 remove_cursor_context_menu.reg로 지정합니다.
2단계: 파일 실행
- 위 파일을 실행하여 레지스트리 항목을 삭제합니다.
- “레지스트리에서 정보가 성공적으로 제거되었습니다”라는 메시지가 표시되면 완료입니다.
이상으로 Windows 콘텍스트 메뉴에 Cursor를 추가하고 삭제하는 방법을 알아보았습니다. 이 설정으로 사용 편의성과 디렉터리 작업 속도가 개선될 것입니다.