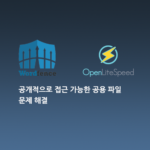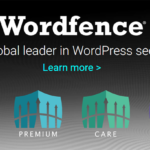워드프레스 UpdraftPlus(업드래프트플러스), 워드프레스는 매우 편리한 블로깅 도구이지만 워드프레스 사이트를 운영하다 보면, 서버 오류, 해킹, 데이터 손실 등의 다양한 위험에 노출될 수 있습니다.
이런 경우를 대비해 백업과 복구가 필수적인데요.
워드프레스 백업 및 복구 플러그인으로 가장 인기 있는 업드래프트플러스(UpdraftPlus) 설치 및 사용방법에 대해 알아보도록 하겠습니다.
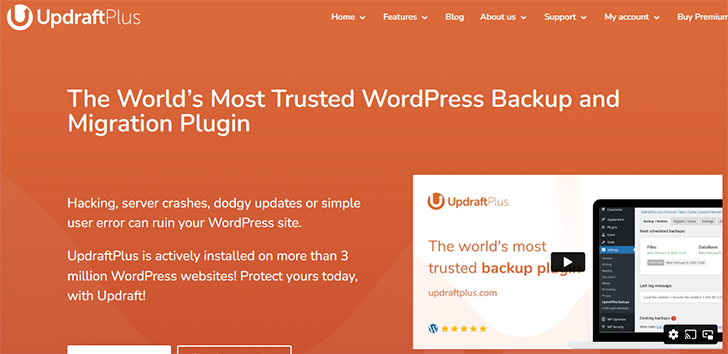
목차
워드프레스 updraftplus 설치
자신의 워드프레스 관리자 페이지로 접속합니다. 좌측 메뉴 중 플러그인을 선택 > “Add New Plugin”을 클릭 후 플러그인 추가 페이지로 이동되면 검색 창에 “updraftplus”를 입력합니다.
그리고. updraftplus를 찾아 다면 “지금 설치” 버튼을 클릭 후 “활성화” 버튼이 나타나면 클릭합니다.
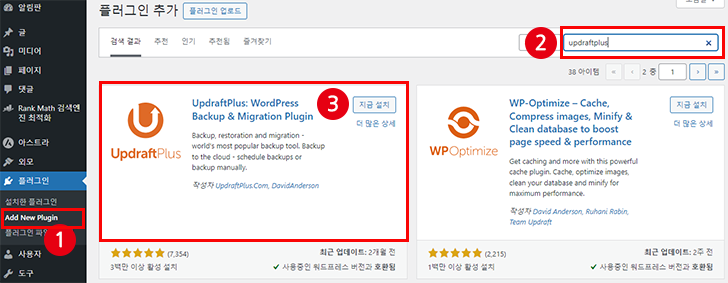
설치된 플러그인 페이지로 자동 이동되면 안내 창에 따라 클릭을 합니다.
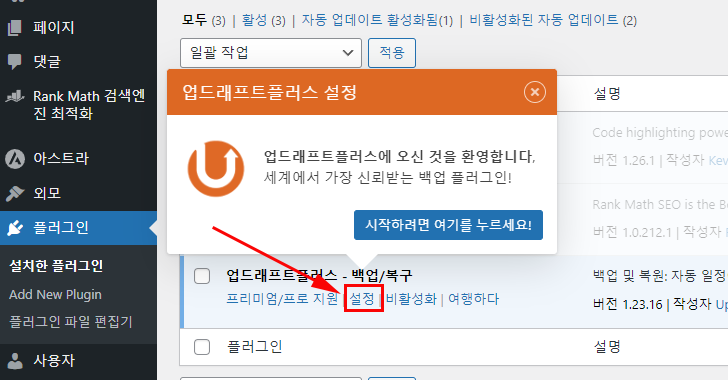
계속해서 안내 메시지에 따라 둘러보기를 하면서 살펴봅니다. 귀찮으면 상단 “x”표시를 클릭해 중지해도 됩니다.
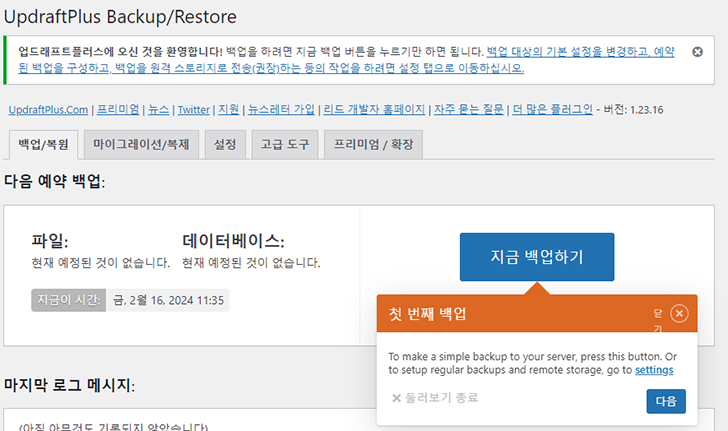
살펴보기가 끝났다면 실제 백업을 해 보도록 하겠습니다. 특별히 설정할 것들은 없지만 개인 따라 설정할 부분이 있다면 합니다.
워드프레스 백업
업드래프트플러스 백업/복원 페이지에서 “지금 백업하기” 버튼을 클릭합니다.
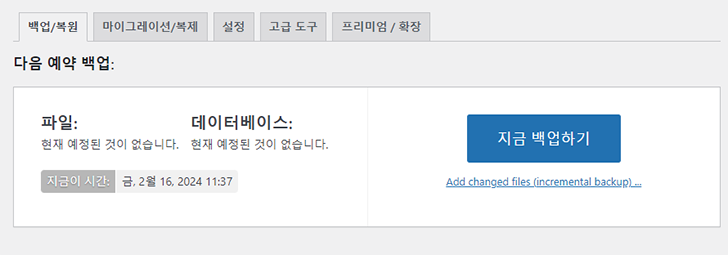
새 백업 수행에서 아래 이미지처럼 3곳에 체크를 하고 하단에 “지금 백업하기”를 클릭해 백업을 수행합니다.
참고 :
붉은색 박스를 클릭하면 어떤 것들이 백업되는지 자세히 볼 수 있습니다.
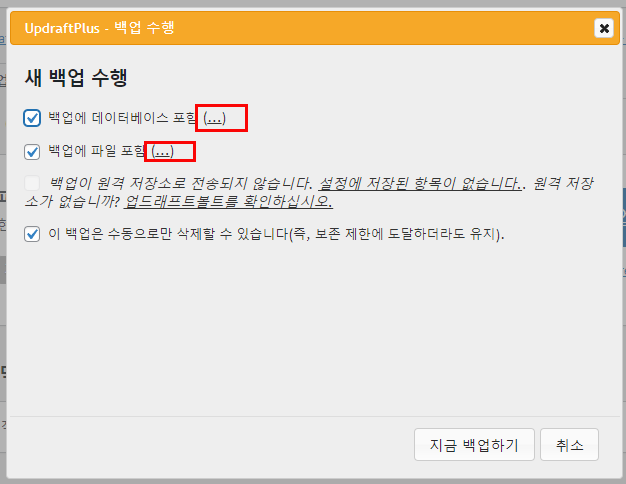
백업이 완료되면 하단에 백업된 파일들이 나타납니다.
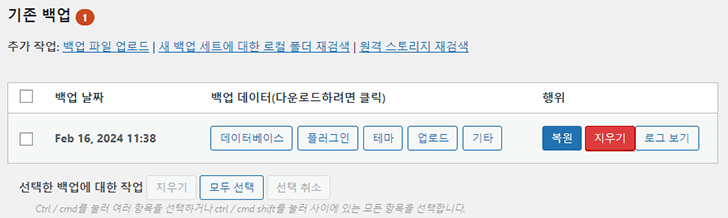
각각을 클릭하면 그 위에 “컴퓨터에 다운로드” 및 “웹 서버에서 삭제” 버튼을 볼 수 있습니다. 필요할 경우 내 컴퓨터로 다운로드하거나 삭제합니다.
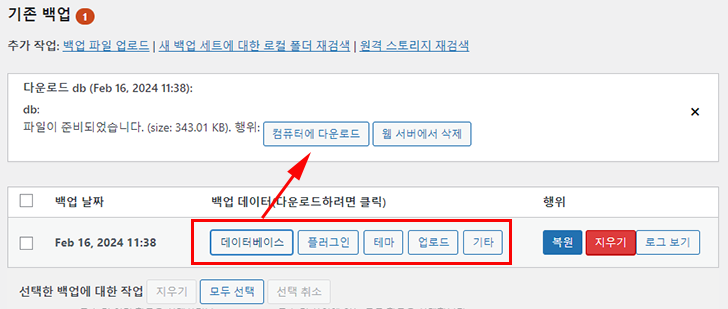
차후 복원이 필요할 경우 “복원” 버튼을 클릭하면 지금 백업한 상태 그대로 복원됩니다. 서버이전 시에는 내 컴퓨터로 다운로드 후 새로운 서버에 워드프레스와 updraftplus 백업 플러그인을 설치 후 다운로드한 백업 파일을 업로드해 복원할 수 있습니다.
워드프레스 복구 (서버 이전 후)
서버를 이전하고 워드프레를 설치와 업드래프트플러스(pdraftplus) 플로그인 설치를 마쳤다면 기존 서버에서 다운로드한 백업 파일을 준비합니다.
백업/복구 탭 하단을 보면 “기존 백업” 아래 “백업 파일 업로드”를 클릭합니다.
백업 파일 업로드를 클릭 후 백업해 둔 파일을 드래그해 이동시킵니다. 또는 파일 선택 버튼을 클릭해 백업 파일을 선택합니다.
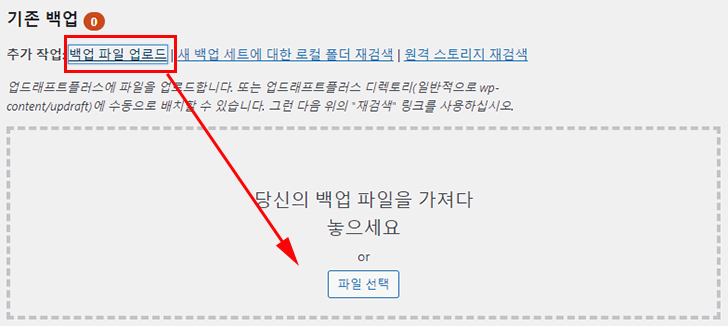
백업파일이 업로드되면 복원 버튼을 클릭합니다.
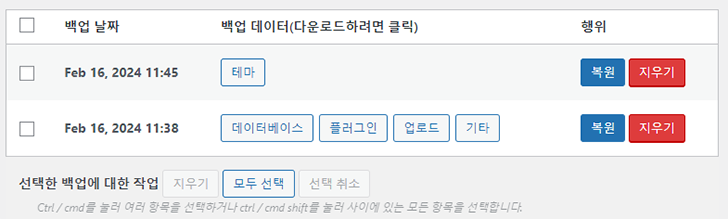
복원할 항목에 체크 후 다음 버튼을 클릭해 다음 단계로 넘어갑니다.
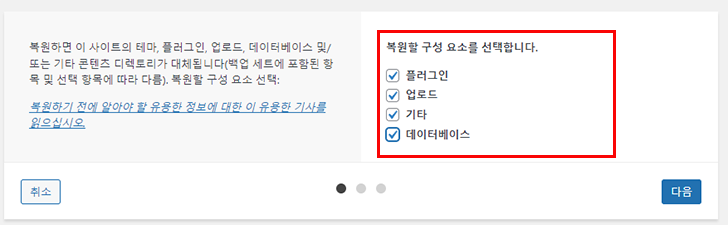
복원에서 제외할 데이터베이스의 테이블을 살펴보고 체크를 해제합니다. 특별히 제외할 항목이 없다면 하단 “복원” 버튼을 클릭해 복원합니다.
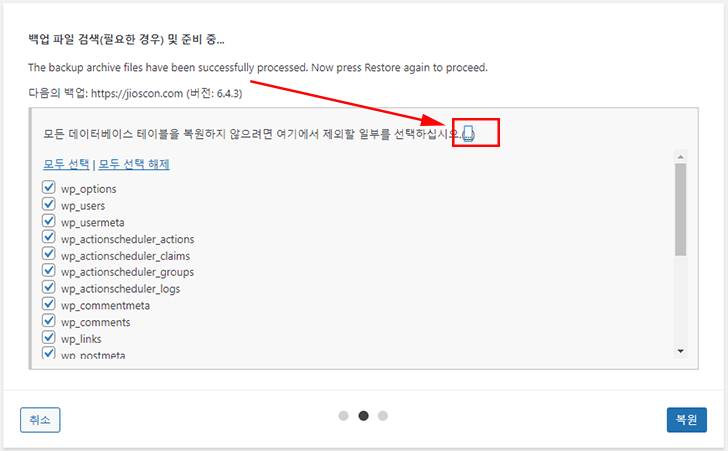
복원이 완료되면 “업드래프트플러스 구성으로 돌아가기”를 클릭해 복원을 마칩니다.
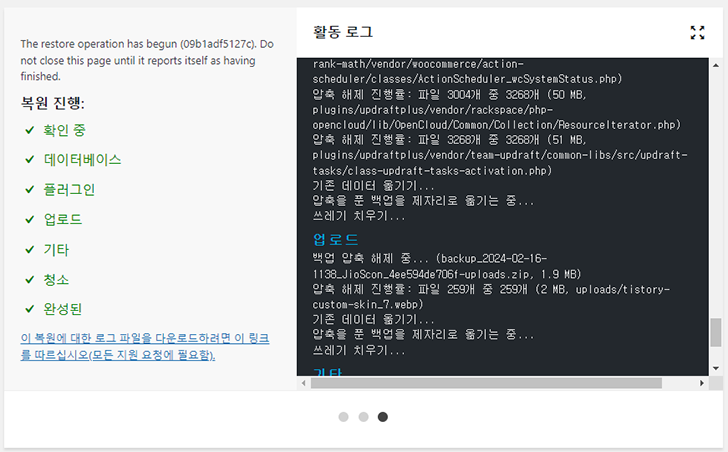
완료되었지만 “업드래프트플러스 구성으로 돌아가기” 링크나 버튼이 보이지 않는다면 브라우저를 새로고침 해도 됩니다.
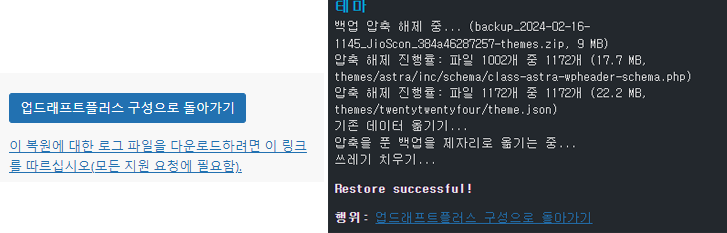
이상으로 업드래프트플러스를 이용해 워드프레스 백업 및 복구 방법을 알아보았습니다. 보다 자세한 사항은 UpdraftPlus 공식 설명서를 읽어 보시기 바랍니다.